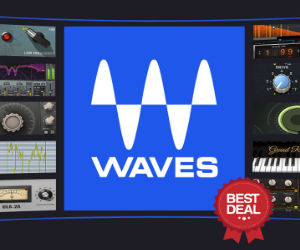Au doigt et au clic !
![]()
Une valeur métronomique reste essentielle dans bien des cas, mais sachez qu'avec Digital Performer, tout est configurable ! Pour cela, faites un « Alt + clic » sur l'icône du métronome qui se trouve dans la barre de transport. Il est également possible d'accéder au même panneau de configuration en allant dans le menu:
Digital Performer -> Preferences -> Click
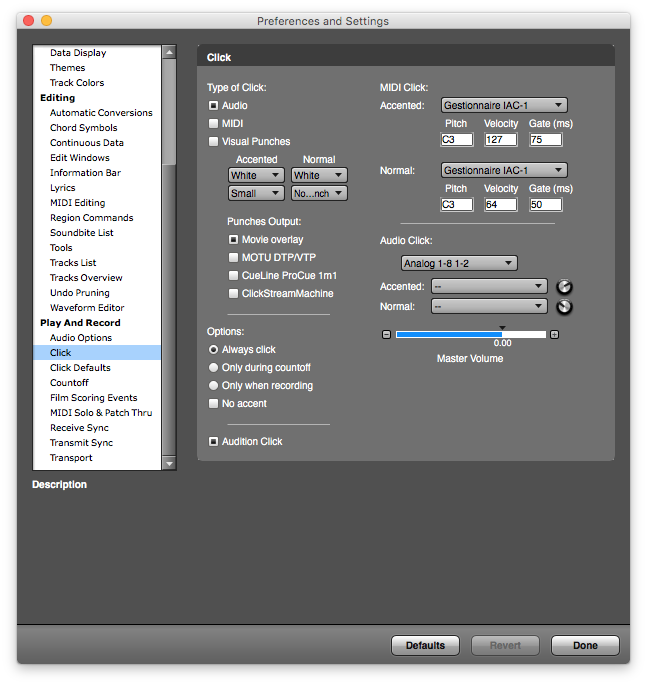 La fenêtre qui vous est proposée, regorge d'options qui trouveront une utilité suivant le contexte dans lequel vous vous trouverez. Mais détaillons un peu tout ça ! La section « Type of Click »
La fenêtre qui vous est proposée, regorge d'options qui trouveront une utilité suivant le contexte dans lequel vous vous trouverez. Mais détaillons un peu tout ça ! La section « Type of Click »
vous permettra de sélectionner la nature de votre clic :
- Audio (avec un son par défaut disponible dans DP)
- MIDI (DP déclenchera une sonorité via MIDI)
- Visual Punches (vous pourrez adjoindre à votre clic un signal visuel synchronisé)
Mais ça ne s'arrête pas là puisque chaque option est elle-même customisable à souhait !
La partie Audio vous donnera le choix de la sortie à utiliser pour votre clic mais aussi de sélectionner la sonorité à jouer pour les clics accentués ou normaux. Notez également la présence d'un potard de volume se trouvant au bout de chaque menu déroulant (afin d'ajuster le niveau de chaque clic), mais aussi d'un volume global pour les deux types de clic.
La partie MIDI pourra même vous permettre de dissocier les clics accentués des clics normaux. Ainsi il vous sera possible de déterminer quel périphérique produira vos sonorités, mais aussi en déterminer le Pitch, la vélocité, et même le Gate (autrement dit la durée du clic).
Sous l'option « Visual Punches » deux éléments vont vous permettre de customiser deux aspects métronomiques spécifiques : vos accents et le clic « normal ». Ainsi vous pourrez associer une couleur à utiliser pour un clic accentué ou normal, ainsi qu'une taille déterminée.
La section « Options » vous offrira également 4 options intéressantes :
« Always click » : ici vous pourrez entendre votre clic aussi bien au moment du décompte des « X » mesures, mais aussi lorsque DP joue en playback votre projet ou encore lorsque vous enregistrez des évènements MIDI / Audio.
« Only during countoff » : cette option est particulièrement explicite car si vous la cochez, vous n'entendrez votre clic qu'au moment du décompte. Par exemple si vous avez configuré un décompte de 2 mesures pour rien, DP activera le clic pendant cette période puis le désactivera une fois cette phase achevée.
« Only when recording » : le clic se fera entendre pendant l'enregistrement d'évènements (MIDI / Audio), mais aussi dans l'éventualité ou vous auriez également activé l'option de décompte de mesures.
« No accent » : en cochant cette option, le clic ne marquera pas les accents.
PS : une case à cocher et qui se trouve en dessous de la section « options » vous permettra d'entendre ou non, le résultat des réglages effectués (pratique dans l'absolu).
La fenêtre « Click Defaults »
On va rentrer encore un peu plus dans le détail et vous allez, en découvrant cette section qui est loin d'être dénuée d'intérêt. En effet, c'est ici que vous allez pouvoir déterminer la configuration par défaut de votre métronome. J'en vois déjà me faire des yeux ronds et se demander quelles peuvent être les différences entre la partie précédente et celle que je leur présente maintenant. Pour faire simple, un métronome standard va décomposer le temps (pour un 4/4), en 4 battements égaux (4 clics scrupuleusement identiques). Mais vous aimeriez peut-être (pour une raison ou pour une autre), que votre métronome batte les deux premiers temps à la noir, puis les 2 suivants à la croche. Une telle option peut présenter plusieurs intérêts comme par exemple simplifier un passage en particulier (subdiviser est dans certains cas la seule solution viable).
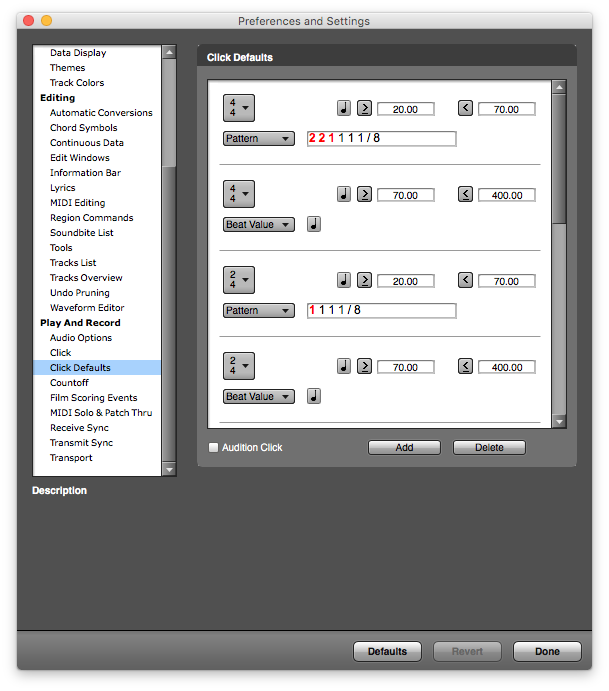
Et bien avec DP vous allez pouvoir customiser votre 4/4 (ou n'importe quelle autre signature rythmique), grâce à différentes options disponibles. Des patterns pré-configurés sont proposés par MOTU, mais vous pourrez également créer les vôtres et même les sauvegarder pour les réutiliser ultérieurement si besoin. Si vous ne souhaitez pas faire appel à un pattern spécifique, sachez vous pourrez utiliser tout simplement l'option « beat value » ainsi que la figure rythmique qui vous conviendra le plus. Grâce aux boutons « Add » et « Delete », il vous sera possible d'ajouter ou de supprimer autant d'éléments que vous le souhaiterez. Encore une fois, l'option « Audition Click » vous sera d'une grande utilité car une fois que vous aurez modifié les paramètres de votre choix, vous pourrez en avoir une représentation audio immédiate.
Configurez votre décompte !
![]()
Encore une fonctionnalité que vous pourrez customiser à souhait ! Toujours dans la fenêtre « Preferences and Settings » (ou en faisant un « alt + clic » sur l'icône du décompte), vous accèderez à la rubrique dédiée au « countoff ». Ici encore, vous pourrez déterminer le type de clic par défaut, mais aussi sélectionner le pattern de votre choix (parmi ceux déjà disponibles ou que vous aurez déjà créé). Mais la customisation pourra aller bien au delà ! La section « Options » vous donnera le choix de modifier / activer / désactiver, 4 éléments distincts .
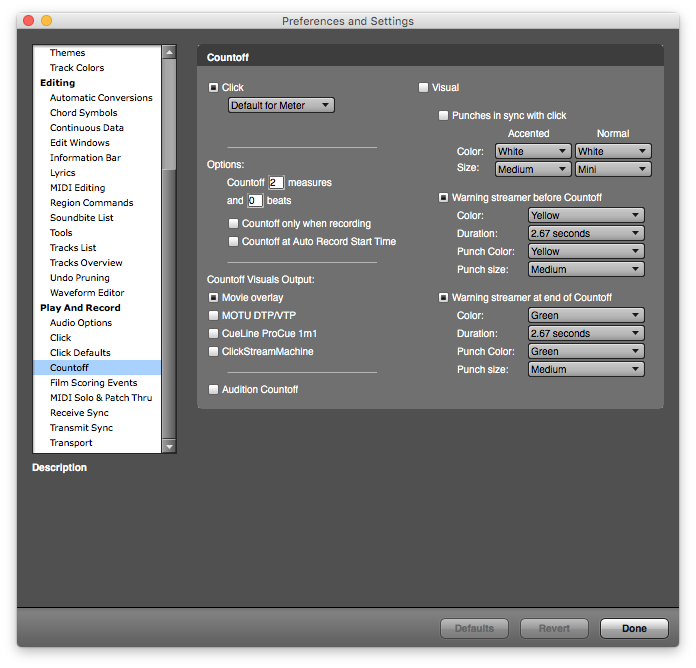
En premier lieu, vous pourrez déterminer le nombre de mesure pour rien avant que votre enregistrement / playback ne commence. Pour cela rien de plus simple, vous modifier la valeur du champ réservé à cet effet. Juste en dessous vous pourrez même configurer le nombre de battements en complément du nombre de mesures qui seront jouées avant que votre séquence d'enregistrement / playback ne démarre. Les deux cases juste en dessous vous permettront respectivement d'activer le décompte uniquement en phase d'enregistrement d'évènements (Audio / Midi), et d'activer le décompte que si la fonction d'enregistrement automatique « Punch In » est effective. Toujours présente, la fonction « Audition Countoff » est également disponible.
La section Countoff Visuals Output concernera (vous l'aurez compris), le décompte visuel. En effet, et comme pour le clic, Digital Performer vous donne le choix entre un repère audible et / ou visuel. Je ne vais pas aller plus loin dans le détail parce que je prévois dans un futur proche de vous proposer un tutoriel dédié à la musique à l'image, lequel nous permettra de traiter le sujet de façon concrète.
Créez toutes vos pistes d'un simple clic !
Si dans la majorité des DAWs, la création de pistes en grand nombre peut parfois ressembler à un vrai parcoure du combattant (sauf pour ceux qui travaillent avec des templates). Dans DP vous pourrez aussi bien créer vos pistes une par une, mais aussi bénéficier d'une fonction qui vous permettra d'en créer une multitude en quelques clics ! Pour cela, rendez-vous dans le menu :
Project -> Create Tracks
C'est via cette fenêtre qui vient de s'ouvrir, que vous allez pouvoir faire votre « recette de cuisine » ! 4 onglets sont à votre disposition, et concernent tous des éléments distincts.
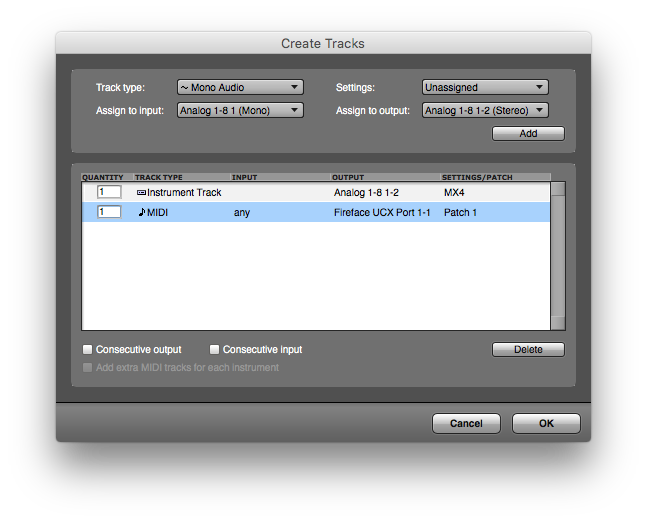 « Track Type » va définir la nature de votre piste (piste audio stéréo, Mono, Midi, Instrument, Auxiliaire, etc). Si vous créez une piste MIDI, vous pourrez même dans certains cas, lui assigner le presets de votre choix !
« Track Type » va définir la nature de votre piste (piste audio stéréo, Mono, Midi, Instrument, Auxiliaire, etc). Si vous créez une piste MIDI, vous pourrez même dans certains cas, lui assigner le presets de votre choix !
« Settings » ou « Default patch » sont deux options qui vous permettront d'assigner au type de piste sélectionné (via l'option juste avant), un élément de votre choix (instrument virtuel, presets Midi, etc).
« Assign to Input » : ici on attribuera une entrée (celle de votre choix) à votre piste.
« Assign to Output » : même chose que pour le choix de l'entrée mais pour la sortie cette fois-ci.
Une fois les différentes options renseignées, il suffit de cliquer sur le bouton « Add » pour que votre sélection passe en attente de création dans la fenêtre juste en dessous. Procédez ainsi autant de fois que vous le souhaiterez pour créer toutes vos pistes d'un seul coup une fois que vous aurez validé vos choix via le bouton « OK ». Petit détail qui a son importance : vous pourrez même modifier le nombre de piste à créer dans la colonne « quantity » dans l'éventualité ou vous auriez finalement besoin de plus de pistes d'un certain type que prévu. Pour ce faire rien de plus simple : vous double cliquez sur le champ en question puis vous tapez le chiffre désiré.
3 options supplémentaires en bas de la fenêtre sont elles aussi très importantes car vous pourrez grâce à elles :

« Consecutive output » et « consecutive Input » vont vous permettre de créer vos pistes avec des entrées / sorties qui se suivent (fonction qui peut s’avérer bien pratique à l'usage et qui vous fera gagner du temps ultérieurement). En sélectionnant une des deux (les deux), les entrées et les sorties seront ré-attribuées les unes par rapport aux autres. Une fois que vous êtes satisfait (vous pourrez également supprimer des éléments non désirés via le bouton « Delete »), cliquez sur le bouton « OK » et toutes vos pistes seront créées d'un seul coup !
Vos boucles au doigt et à l'oeil !
Nous avons déjà vu comment importer des boucles au sein même de Digital Performer. Reste qu'en fonction du tempo spécifié dans votre projet, et dans l'hypothèse ou votre boucle ne serait pas à la bonne vitesse métronomique, comment faire en sorte de mettre tout ce petit monde en parfaite harmonie ? Et bien tout simplement en faisant concorder le tempo original de votre boucle à celui de votre projet (ou inversement). Regardons un peu comment procéder pour y parvenir.
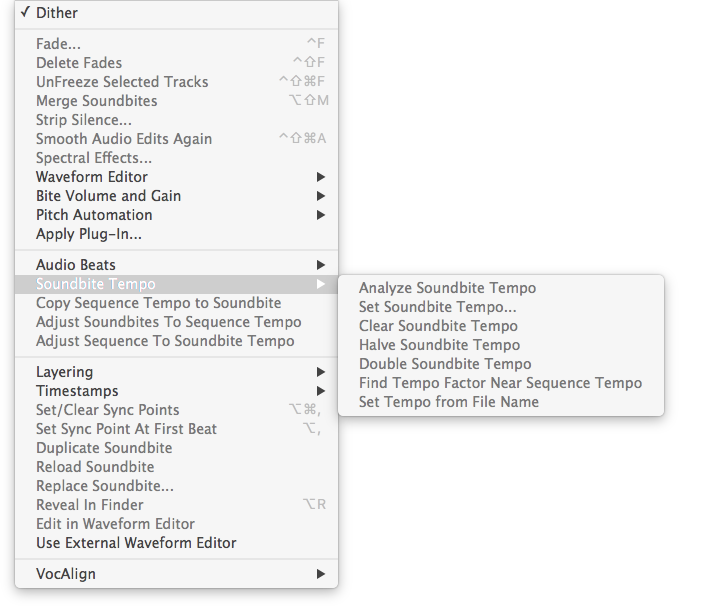
Dans un premier temps, il va falloir demander à DP d'analyser notre matériel audio afin qu'il détermine avec précision le tempo de votre boucle. Pour cela, sélectionnez la boucle à analyser puis rendez-vous dans le menu:
Audio -> Soundbite Tempo -> Analyze Soundbite Tempo
Une fois que vous aurez cliqué sur cette option, vous vous demanderez s'il s'est passé réellement quelque chose. En effet, rien ne vous indique que l'analyse ait été faite. Mais ne vous inquiétez pas plus que cela: c'est tout à fait normal.
Deuxième étape, vous allez demander à DP de traiter votre boucle afin qu'elle soit au tempo de votre projet. Toujours en ayant préalablement sélectionné la boucle concernée, rendez-vous dans le menu:
Audio -> Adjust Soundbite to Sequence Tempo
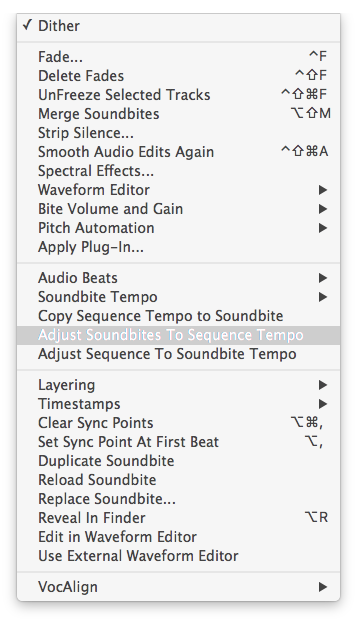
Vous remarquerez désormais que la longueur de votre boucle a changé et correspond parfaitement à la segmentation temporelle dans la fenêtre « Tracks ».
Au cas ou vous souhaiteriez obtenir l'effet inverse (en l’occurrence conformer le tempo de votre projet à celui de votre boucle), n'hésitez pas à reprendre le même processus depuis l'étape 1, puis l'étape 2, choisir l'option « Adjust Sequence to Soundbite Tempo ».
Une petite astuce pour la route ?
Même si ce genre de fonctionnalité n'aura pas un impact déterminant dans votre façon d'utiliser DP, elle pourrait, dans une session de taille respectable, vous faire gagner un temps précieux. Vous aurez remarqué dans certaines fenêtres du séquenceur, qu'un champ de recherche était disponible. Il n'a l'air de rien, mais grâce à lui, vous pourrez par le biais d'un mot clé, effectuer un tri automatique des éléments disponibles. Utilisé dans la fenêtre des soundbites, vous pourrez en deux temps trois mouvements, retrouver le où les éléments que vous cherchez. Dans la fenêtre « Tracks », vous pourrez remettre la main sur les pistes de votre choix (que les violons, ou que les claviers, etc).
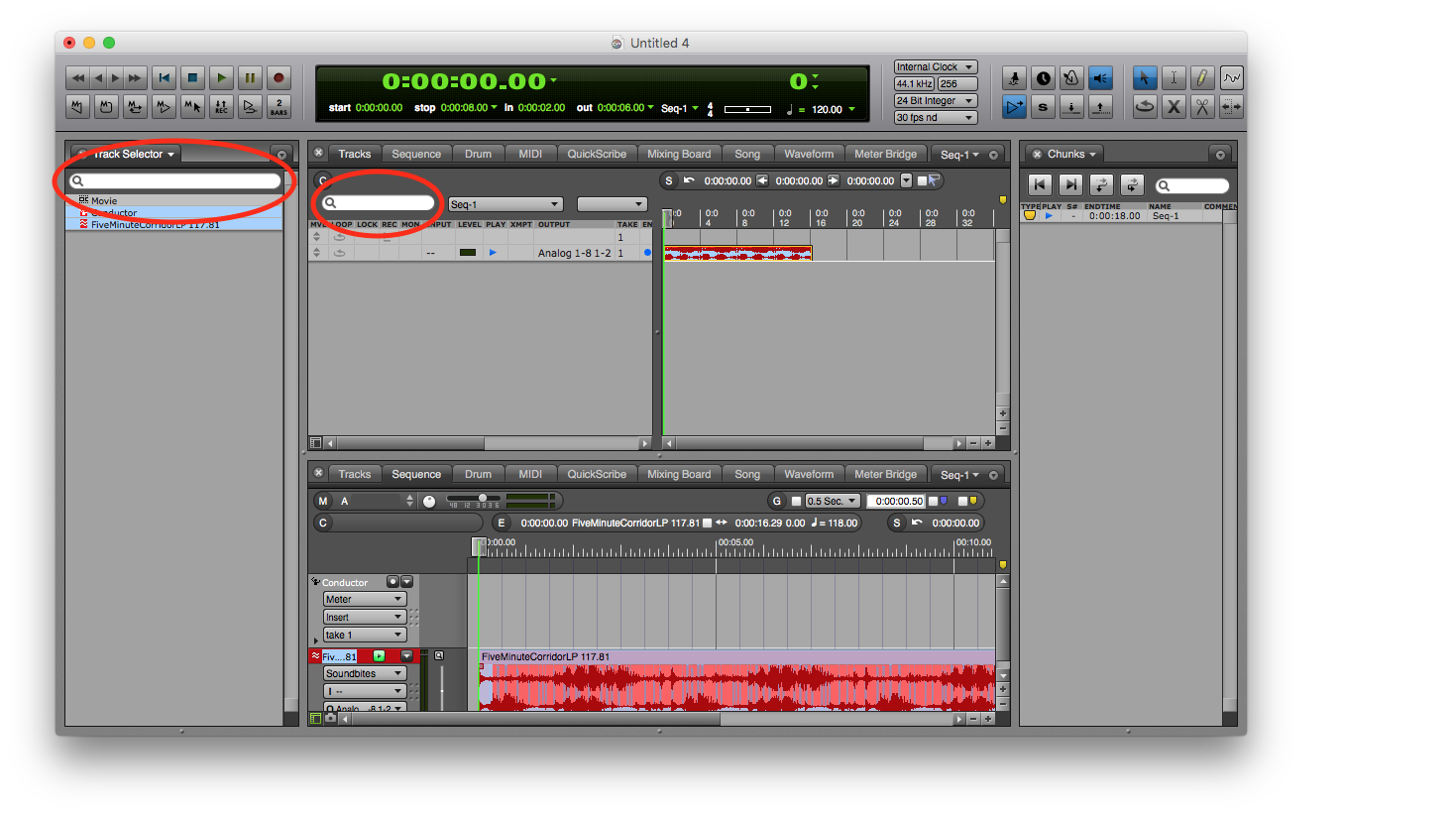 Vous voilà encore un peu plus instruits sur les possibilités offertes par Digital Performer 9 ! Le mois prochain, nous continuerons dans notre apprentissage de ce logiciel pour en découvrir d'autres fonctionnalités ! En attendant, n'hésitez pas à tester et à manipuler tout ce que vous venez de découvrir parce que comme dit le célèbre adage : « c'est en forgeant que l'on devient forgeron ! » ;-)
Vous voilà encore un peu plus instruits sur les possibilités offertes par Digital Performer 9 ! Le mois prochain, nous continuerons dans notre apprentissage de ce logiciel pour en découvrir d'autres fonctionnalités ! En attendant, n'hésitez pas à tester et à manipuler tout ce que vous venez de découvrir parce que comme dit le célèbre adage : « c'est en forgeant que l'on devient forgeron ! » ;-)