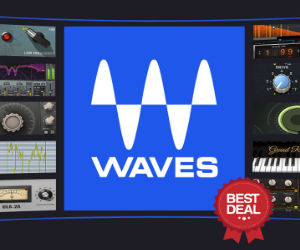C'est d'ailleurs pour cela que nous allons en profiter pour vous présenter une série de tutoriels qui vous permettra si vous le souhaitez, de découvrir le potentiel de ce DAW. Comme dirait l'autre: « qui m'aime me suive ! » ;-) Digital Performer (autrefois appelé tout simplement Performer),a été avec Pro Tools, une des premières station audio-numérique du marché. Tout comme son illustre concurrent développé par la marque Digidesign (aujourd'hui AVID), Performer puis Digital Performer étaient des produits qui proposaient une station "clé en main" avec interfaces audio et MIDI, capables d'offrir un bundle complet pour produire de la musique. Chez AVID comme chez MOTU, les deux logiciels ont suivi des carrières globalement similaires, même si le premier est devenu au fil du temps, un standard des studios d'enregistrement. Reste que Digital Performer n'en est pas pour autant un produit au rabais comparé à Pro Tools. En effet, DP reste très utilisé outre-atlantique mais aussi au Japon avec une communauté très active autour de ce logiciel. De nombreux compositeurs / producteurs en ont fait leur logiciel de référence et pour n'en citer que quelques-uns, sachez que des blockbusters comme le seigneur des anneaux et beaucoup d'autres ont utilisé DP.
 L'autre attrait de DP, c'est aussi son offre hardware. Depuis ses débuts, la marque MOTU (Mark Of The Unicorn) est quasi indissociable des interfaces audio et MIDI maison. Rares sont les sociétés à vous proposer un package global qui vous offrira une compatibilité parfaite entre le hardware et le software. L'offre de MOTU étant très diversifiées, gageons que vous y trouverez forcement votre compte. De plus, ces dernières profitent pour un bon nombre, de technologies de pointe comme le protocole AVB (Audio Video Bridging), qui vous permettra de véhiculer vos signaux audio via un simple câble Ethernet. Bref, vous l'aurez compris, l'offre de MOTU est plus que cohérente et vous évitera les "prises de tête" engendrées par toutes sortes d'incompatibilités.
L'autre attrait de DP, c'est aussi son offre hardware. Depuis ses débuts, la marque MOTU (Mark Of The Unicorn) est quasi indissociable des interfaces audio et MIDI maison. Rares sont les sociétés à vous proposer un package global qui vous offrira une compatibilité parfaite entre le hardware et le software. L'offre de MOTU étant très diversifiées, gageons que vous y trouverez forcement votre compte. De plus, ces dernières profitent pour un bon nombre, de technologies de pointe comme le protocole AVB (Audio Video Bridging), qui vous permettra de véhiculer vos signaux audio via un simple câble Ethernet. Bref, vous l'aurez compris, l'offre de MOTU est plus que cohérente et vous évitera les "prises de tête" engendrées par toutes sortes d'incompatibilités.
Une réputation infondée.
Digital Performer traîne une image qu'il ne mérite pas. Et pour cause, beaucoup lui trouveront une côté « compliqué » et « touffu » par rapport aux autres acteurs du marché (Logic, Cubase et consorts). C'est à notre avis injustifié et ce pour plusieurs raisons : DP faisant figure de pionnier dans le monde du séquenceur et des stations audio-numériques avec Pro Tools, son fonctionnement et sa philosophie diffèrent forcément du reste du marché. Les DAW plus « standards » comme Logic ou encore Cubase pour ne citer qu'eux, sont en effet très proches en terme d'usages, et partage une philosophie sur bien des points communes. Si bien qu'il vous sera moins compliqué de switcher d'un Logic vers un Cubase (ou inversement), que de basculer d'un des deux vers DP. La seule chose que nous pourrions affirmer, c'est que DP reste avant tout un séquenceur orienté « Musicien », même si de nombreux artistes évoluant dans le milieu de la musique électronique (Bob Sinclar par exemple), en ont fait leur outil de prédilection. Vous ne trouverez pas l'opulence de fonctionnalités disponibles sur certains logiciels spécialisés sur ce créneau. Digital Performer est beaucoup plus proche d'un Pro Tools que d'un Logic, Cubase ou encore Ableton Live. Ceci étant dit, et sachant que tout logiciel demande un temps d'adaptation pour en comprendre le fonctionnement, rentrons dans le vif du sujet, et mettons directement les mains dans le cambouis !
 Prêt ? Feu, partez !
Prêt ? Feu, partez !
Je ne vais pas détailler ici la procédure d'installation qui reste commune à n'importe quel logiciel (récupération du fichier .DMG, installation, insertion du numéro de série fourni par l'éditeur). Une fois que vous aurez lancé le logiciel (après avoir double cliqué sur son icône), vous serez peut-être désappointé ! En effet, une simple fenêtre apparaît à l'écran. Vous constaterez que la fenêtre est scindée en deux parties: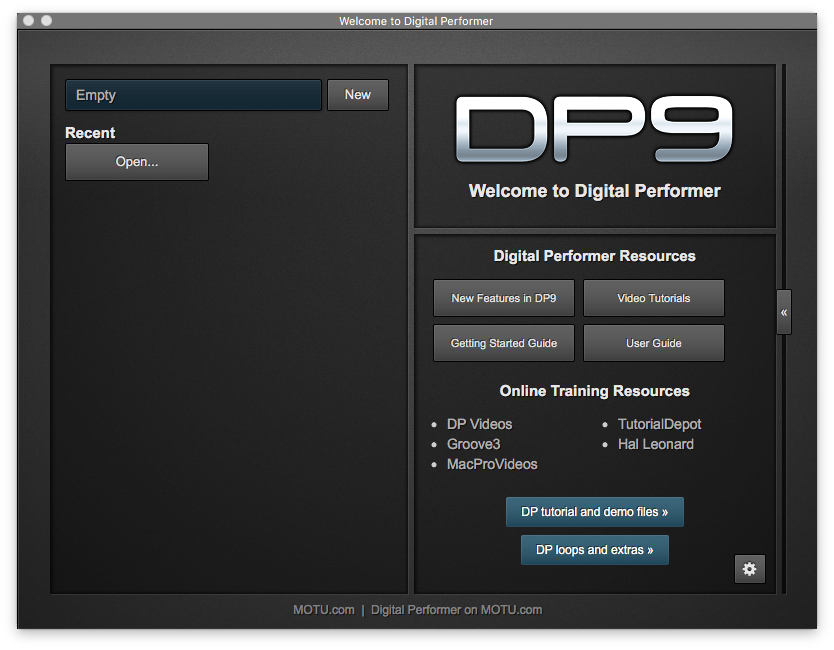
la colonne de gauche vous permettra de créer un projet en cliquant sur le champ bleu, lequel propose des templates offrant différentes configurations suivant que vous souhaitiez travailler plus un projet incluant du MIDI et de l'Audio (MIDI & Audio), ou uniquement du MIDI (32 MIDI Tracks), ou de l'audio (48 Audio Tracks). D'autres options vous permettront par exemple de travailler sur un modèle orienté « Mastering » ou mixage de type « Surround » (Surround Mix).
Juste en dessous, vous pourrez une fois que vous aurez créé / travaillé avec un ou plusieurs projets dans DP, y accéder plus facilement via la section « Recents » (vos projets y étant listés), ou cliquer sur le bouton « Open » pour aller chercher le projet de votre choix.
La colonne de droite vous permettra d'accéder à différentes ressources comme des tutoriels gratuits (en anglais), au « User Guide » (en anglais également), ainsi qu'aux dernières news concernant Digital Performer.
Juste en dessous, une liste de ressources pédagogiques payantes de chez Groove3, MacProVideo, ou encore TutorialDepot, vous feront bénéficier de supports didactiques pour aller plus loin dans l'apprentissage de Digital Performer.
D'entrée de jeu, MOTU vous propose quelques tutos et fichiers de démos ainsi que quelques boucles venant tout droit de chez UVI, ou encore Big Fish Audio.
 Maintenant que le décor est planté, créons notre premier projet ! Afin de vous permettre de découvrir dans le détail les différents aspects d'un projet, nous n'allons pas utiliser les templates proposés car nous allons partir d'un projet complètement vierge. Pour cela nous allons sélectionner l'option « Empty » dans la liste déroulante.
Maintenant que le décor est planté, créons notre premier projet ! Afin de vous permettre de découvrir dans le détail les différents aspects d'un projet, nous n'allons pas utiliser les templates proposés car nous allons partir d'un projet complètement vierge. Pour cela nous allons sélectionner l'option « Empty » dans la liste déroulante.
Avant de cliquer sur le bouton « New », sachez qu'il vous est possible dès la fenêtre de démarrage, de configurer votre interface audio / MIDI. N'ayez crainte, quand bien même vous ne l'auriez pas fait à ce niveau, vous pourrez à n’importe quel moment le faire une fois votre projet créé. Profitons-en, cliquons sur l’icône de la petite « roue crantée » juste ici. Différentes options sont disponibles. En haut vous pourrez choisir le type de pilotes audio à utiliser (Core Audio sur Mac et ASIO sur PC).
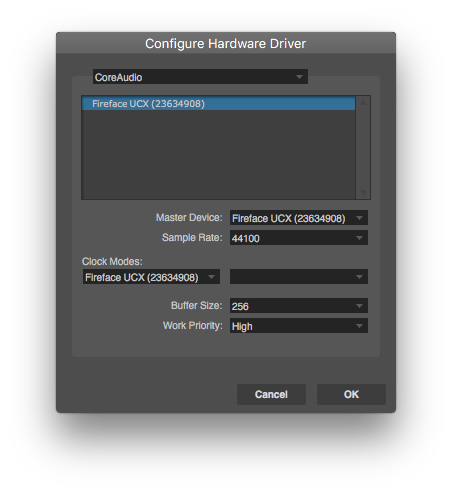 Sur l'option « Master Device » vous devrez sélectionner votre interface audio (ici figure ma carte RME Fireface UCX). Juste en dessous, c'est la fréquence d'échantillonnage que vous pourrez ajuster (de 32000 jusqu'à 192000 échantillons). Je passe rapidement sur le type d'horloge (ici celle de mon interface audio). Les deux dernières options sont importantes car elles concernent pour la première la taille du buffer et la seconde la priorité de travail.
Sur l'option « Master Device » vous devrez sélectionner votre interface audio (ici figure ma carte RME Fireface UCX). Juste en dessous, c'est la fréquence d'échantillonnage que vous pourrez ajuster (de 32000 jusqu'à 192000 échantillons). Je passe rapidement sur le type d'horloge (ici celle de mon interface audio). Les deux dernières options sont importantes car elles concernent pour la première la taille du buffer et la seconde la priorité de travail.
La taille du buffer n'est pas à négliger car si vous utilisez de nombreux instruments virtuels, il se peut qu'apparaisse un phénomène de latence (retard audio), lorsque vos instruments virtuels joueront (en playback ou en live). Mais attention: suivant la machine que vous aurez sous la main, une taille de buffer trop importante aura tendance à monopoliser plus ou moins de ressources CPU. Il est conseillé d'effectuer quelques tests afin de ne pas surconsommer inutilement les ressources de votre machine.
Concernant le dernier paramètre (Work Priority), il est fortement conseillé de conserver le réglage « High ».
Une fois que vous aurez ajusté les différents paramètres, vous pourrez les valider en cliquant sur le bouton « OK ». Ensuite, cliquez sur le bouton « New » afin d’accéder à votre projet vide.

Une petite fenêtre va vous demander de choisir l'endroit ou votre projet sera enregistré mais aussi de lui donner un nom.
Une fois votre projet fraîchement créé, vous devriez vous retrouver avec une fenêtre comme celle-ci. Par défaut, DP9 adopte une robe plutôt sombre, mais sachez que si le « look » global ne vous emballe pas trop, vous aurez toujours la possibilité de choisir un autre « Theme » en allant dans le menu:
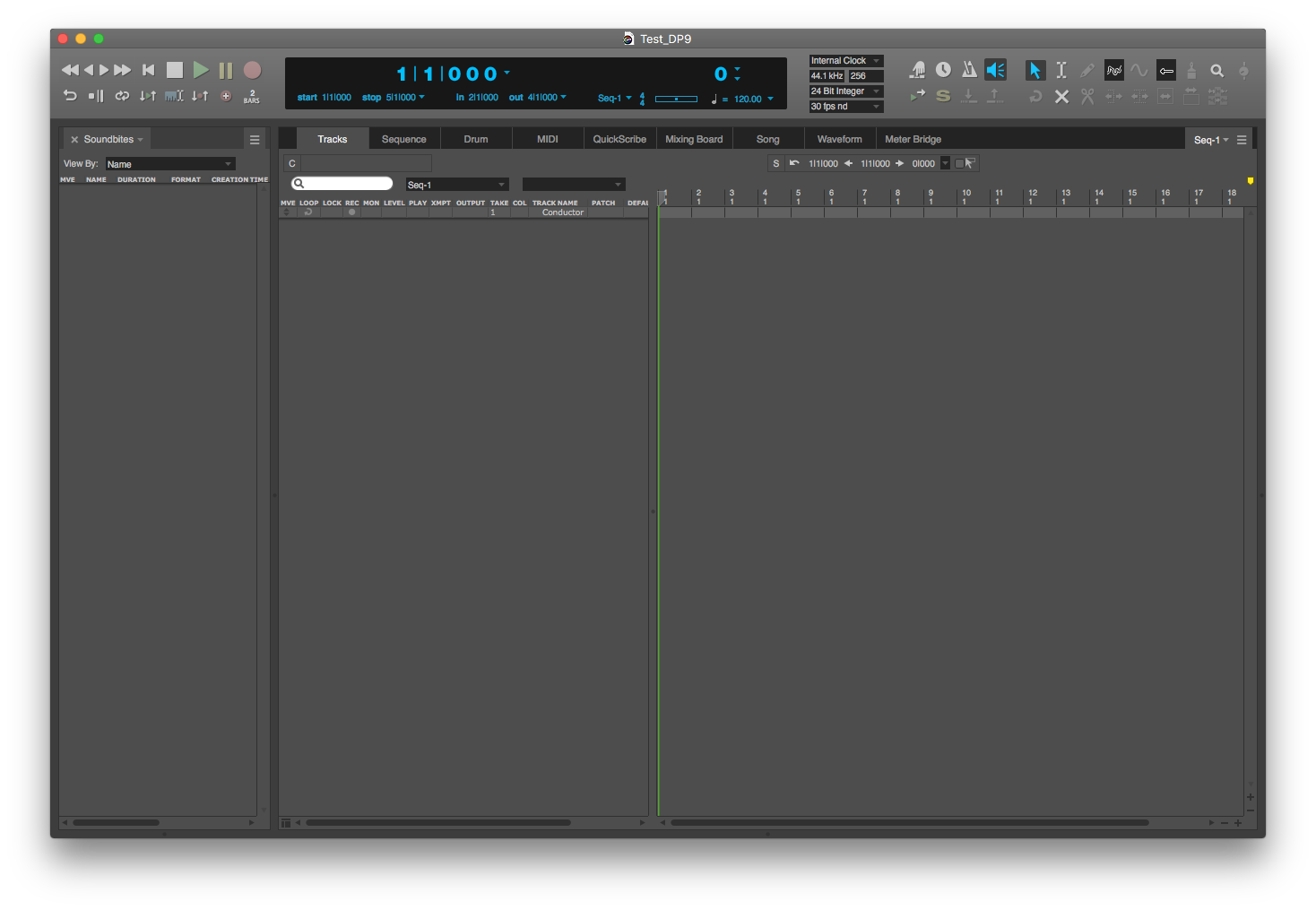 « Digital Performer » -> « Preferences » -> « Themes »
« Digital Performer » -> « Preferences » -> « Themes »
Avant de vous montrer comment créer des piste audio / instruments virtuels, etc, j'aimerais vous présenter la « fenêtre consolidée » (consolidated window). Beaucoup d'autres DAWs s'en sont inspirés sans jamais pousser le concept de modularité aussi loin que MOTU.
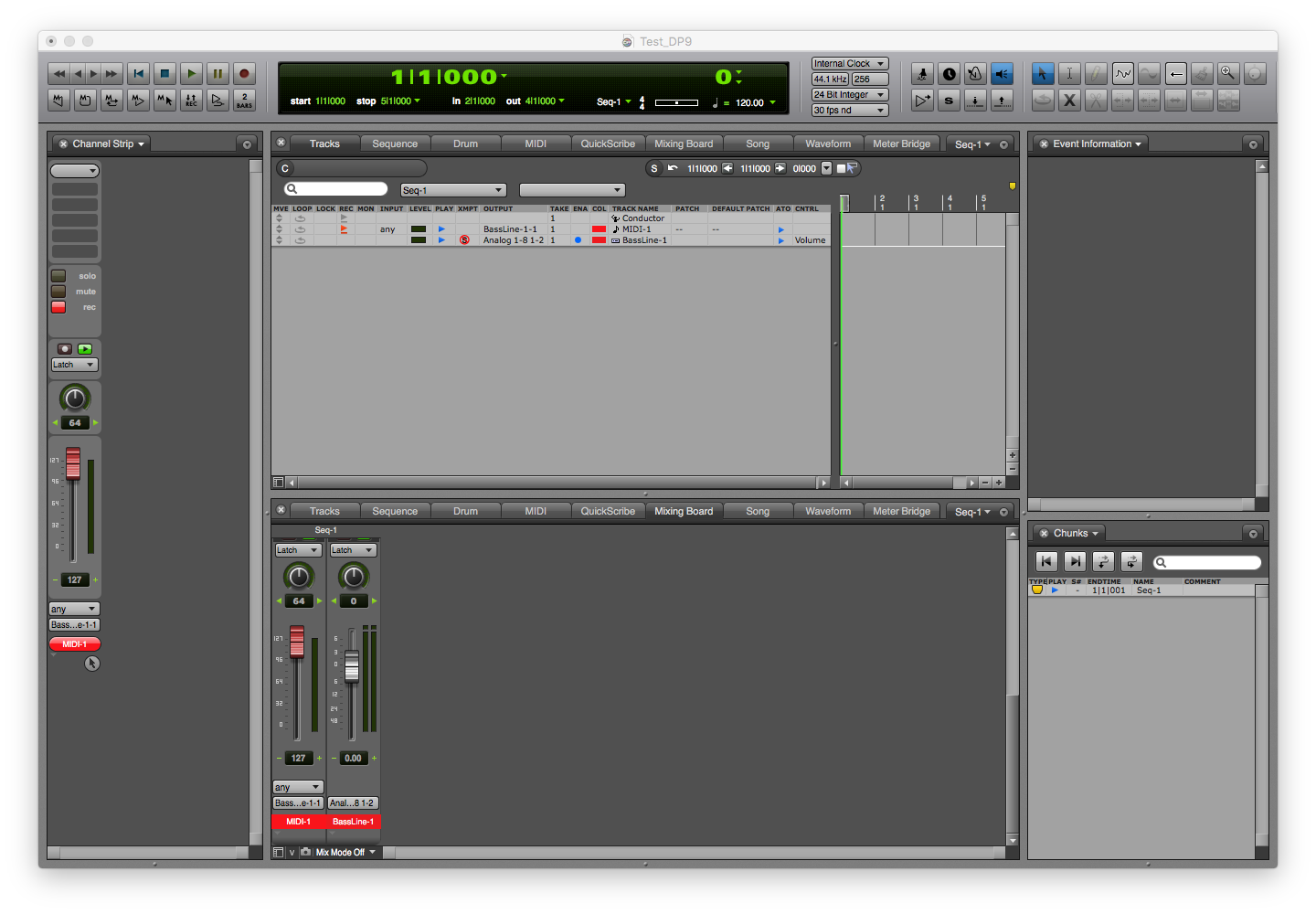 En effet, DP vous permet depuis bien longtemps déjà, d'organiser votre espace de travail en fonction de vos besoins, mais aussi de votre façon de travailler. Pour cela, vous remarquerez de discrets petits points qui, si vous cliquez dessus en maintenant le clic de votre souris, vous permettra de faire glisser un nouvel espace dans lequel vous pourrez assigner par exemple la table de mixage, le score, ou n'importe quoi d'autre via des onglets dédiés.
En effet, DP vous permet depuis bien longtemps déjà, d'organiser votre espace de travail en fonction de vos besoins, mais aussi de votre façon de travailler. Pour cela, vous remarquerez de discrets petits points qui, si vous cliquez dessus en maintenant le clic de votre souris, vous permettra de faire glisser un nouvel espace dans lequel vous pourrez assigner par exemple la table de mixage, le score, ou n'importe quoi d'autre via des onglets dédiés.
Ceci étant dit, passons à l'étape suivante: l'ajout de pistes (MIDI / Audio) dans DP. Si vous êtes déjà utilisateur d'un autre DAW, c'est surement ici que vous verrez les premières différences entre DP et ses concurrents. Prenons un exemple concret, et imaginons que vous souhaitiez utiliser un instrument virtuel (celui de votre choix). La philosophie de DP consiste à créer une piste instrument à laquelle sera liée une ou plusieurs pistes MIDI.
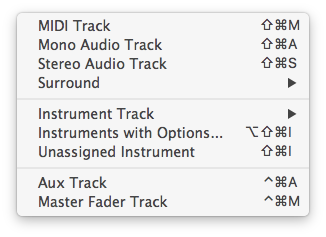
Pour cela, vous allez devoir vous rendre dans le menu:
« Project » -> « Add Track »
C'est d'ailleurs ici que vous pourrez créer le type de piste dont vous aurez besoin (Pistes Audio mono ou stéréo, Piste MIDI simple, piste Instrument, etc).
Vous pourrez également effectuer un simple « Ctrl + clic » dans la fenêtre « Tracks » (Clic droit de votre souris si vous êtes sur PC), pour accéder au même menu.
Comme nous avons choisi de partir de zéro, il va nous falloir créer à la fois notre piste instrument (qui hébergera notre instance d'instrument virtuel), mais aussi la ou les pistes MIDI qui contiendront les données MIDI.
Nous allons donc faire un « Ctrl + clic » dans la fenêtre « Tracks » puis choisir l'option:
« Add Track » -> « Instruments with options »
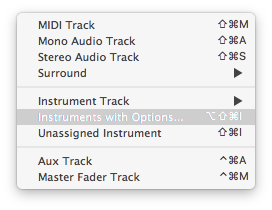 Dans la petite fenêtre qui apparaît vous allez déterminer:
Dans la petite fenêtre qui apparaît vous allez déterminer:
- le nombre de pistes à assigner à l'instrument virtuel de votre choix
- le nombre de pistes MIDI à lier à chacun des instruments virtuels que vous allez créer
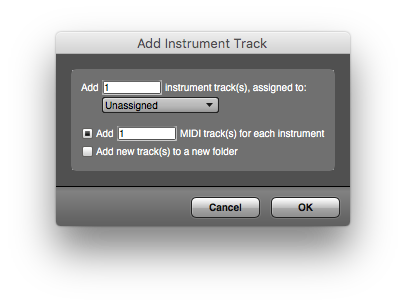 Une petite option supplémentaire vous permettra d'ajouter vos pistes à un conteneur (folder) qui sera bien pratique dans l'hypothèse ou vous vous retrouveriez avec une grande quantité de pistes.
Une petite option supplémentaire vous permettra d'ajouter vos pistes à un conteneur (folder) qui sera bien pratique dans l'hypothèse ou vous vous retrouveriez avec une grande quantité de pistes.
Ici je vais créer une piste instrument que je vais assigner à l'instrument « BassLine » intégré de base à DP puis lui lier une piste puis valider en cliquant sur « OK ». Immédiatement, mes deux pistes sont créées et l'on remarquera aussi que les différentes fenêtres de DP se sont quelque peu remplies.
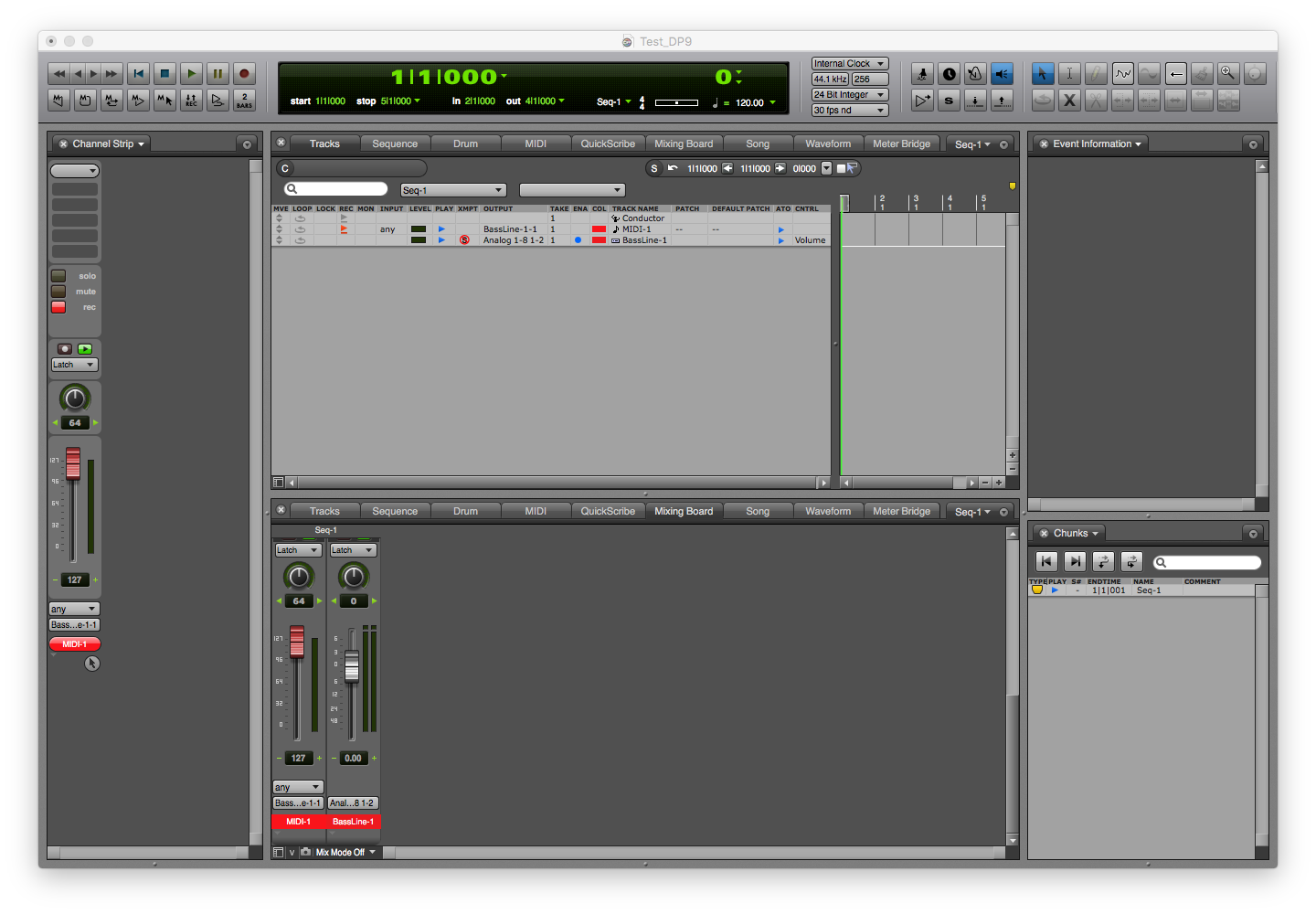 Dans l'onglet « Tracks », on retrouve ma piste instrument ainsi que ma piste MIDI liée à celle-ci. Sans trop rentrer dans le détail pour ne pas vous embrouiller l'esprit, jetons un coup d'oeil sur les informations les plus basiques nécessaires à une compréhension minimale de ces deux pistes. Analysons donc les fonctions disponibles de gauche à droite de chaque piste.
Dans l'onglet « Tracks », on retrouve ma piste instrument ainsi que ma piste MIDI liée à celle-ci. Sans trop rentrer dans le détail pour ne pas vous embrouiller l'esprit, jetons un coup d'oeil sur les informations les plus basiques nécessaires à une compréhension minimale de ces deux pistes. Analysons donc les fonctions disponibles de gauche à droite de chaque piste.

« MVE » (Move) vous permettra d'un simple clic de souris maintenu, de déplacer vos pistes à votre convenance pour une organisation plus personnelle.
« REC » vous permettra d'activer la piste de votre choix (c'est ainsi que vous pourrez par exemple jouer et entendre les sonorités de votre BassLine).
« PLAY » est l'équivalent à la fonction « MUTE » (laquelle s'activera sur votre « Channel Strip » et dans votre « Mixing Board ») qui rendra muet la piste sur laquelle vous avez désactivé cette fonction.
« OUTPUT » vous donnera la possibilité de choisir la sortie audio via laquelle vous pourrez écouter votre playback.
« ENA » que vous retrouverez sur la « piste instrument » aura le même effet que la fonction « MUTE » : elle rendra muet l'instrument virtuel et par conséquent toutes les pistes MIDI liées à ce dernier.
« COL » vous permettra d'affecter une couleur à votre piste mais aussi aux données MIDI enregistrées. Pour changer la couleur, rien de plus simple: vous cliquez sur la couleur puis vous en choisissez une autre sur le nuancier.
« Track Name » correspond à l'intitulé de la piste (autrement dit son nom). Pour en changer il suffit de maintenir la touche « Alt » et de cliquer dans le champ du nom.
« Patch » est une fonctionnalité particulièrement intéressante car elle va vous permettre dans certains cas de figure, de sélectionner par exemple une sonorité de votre synthétiseur hardware directement à partir de DP (très pratique donc pour s'éviter des manipulations répétées entre vos machines hardwares et votre séquenceur).
Si vous utilisez des pistes audio dans votre projet, certains fonctionnalités présentes sur les pistes MIDI ou Instruments ne seront pas actives. Mais celles qui sont communes ont le même comportement, donc pas de souci à ce niveau !
Les pistes audio
DP fait la distinction entre piste stéréo et piste Mono, ce qui veut dire que si vous souhaitez importer par exemple des boucles (wav, AIFF, etc) dans votre projet, il faudra préalablement vous assurer de leur nature avant de les glisser / déposer sur une piste audio. Heureusement, DP vous donne une indication visuelle qui vous permettra de savoir si la piste que vous avez créé est mono ou stéréo. Un simple petite « vaguelette » correspondra à une piste / fichier Mono, et deux « vaguelettes » indiqueront qu'il s'agit d'une piste ou d'un fichier stéréo.
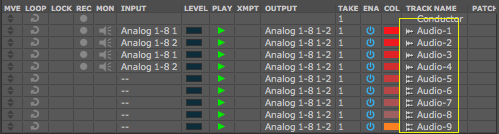
Pour importer des boucles ou tout autre élément audio, rendez-vous dans la fenêtre:
« Files » -> « Import Audio »
Ou tout simplement, faites un glisser / déposer de votre fichier audio directement dans la fenêtre « Tracks ». En procédant de cette façon, l'importation du fichier créera automatiquement la piste audio adéquate ce qui vous permettra de gagner un peu de temps.
Petit détail important, avec Digital Performer, les fichiers audio sont appelés « Soundbite ». Donc ne soyez pas surpris de retrouver ce mot dans certains menu / fonctions du logiciel.
D'ailleurs nous allons en profiter pour faire apparaître via la fenêtre consolidée, l'onglet « Soundbite ». Vous constaterez que le ou les fichiers importés y sont automatiquement listés. Vous pourrez même les réutiliser en faisant un simple glisser / déposer vers la fenêtre « Tracks ». Attention, il vous faudra cliquer sur l'icône représenté par une ou deux vaguelettes pour effectuer la manoeuvre d'importation.
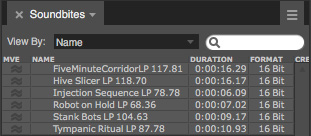
Et Maintenant ? Enregistrons !
Après avoir vu comment créer des pistes (MIDI, Audio, Instrument), passons aux choses sérieuses: l'enregistrement ! De ce côté, DP ne se distinguera pas de ses concurrents. On retrouve une barre de transport sur laquelle trônent certains boutons que l'on retrouve sur n'importe quel séquenceur. Je vous passe donc les longues explications concernant le bouton Play Record, et compagnie, pour me focaliser sur quelques autres dont vous aurez nécessairement besoin un jour ou l'autre.

Au doigt et au tempo !
Lorsque l'on enregistre, il est impératif d'effectuer certains réglages comme celui du Tempo, du métronome, et du décompte avant enregistrement. Et bien c'est justement ce que nous allons voir de suite !
Modifier le Tempo.
C'est une opération des plus simple qui se fera en un tour de main (ou de souris). Pour cela, double cliquez en bas à droite de l'écran de la barre de transport, puis insérer la valeur de tempo qui convient.
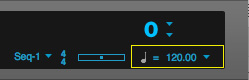
Activer le Métronome.
C'est une fonction indispensable pour être certain de pouvoir jouer en place ! Pour en bénéficier dans DP, il suffira de cliquer sur l’icône y faisant référence pour qu'il soit automatiquement synchronisé avec le tempo que vous avez ajusté précédemment. Mais il est possible d'aller plus loin avec cette fonctionnalité si vous faites un « Alt + clic » sur ce dernier. Une fenêtre ouvrant les préférences s'y référant apparaîtra à l'écran et pourrez ainsi effectuer toutes sortes de modifications. Mais nous y reviendrons dans de prochains tutoriels.
![]()
2 mesures pour rien ?
Après avoir défini un tempo et activé le métronome, vous aimerez surement profiter d'un décompte avant que l'enregistrement soit lancé. Et bien c'est tout à fait possible, et un bouton spécifique y est consacré. Pour activer le décompte il vous faudra cliquer sur ce dernier. En revanche pour accéder aux détails de cette fonction, il vous faudra faire un « Alt + clic » sur ce même bouton pour en découvrir les préférences.
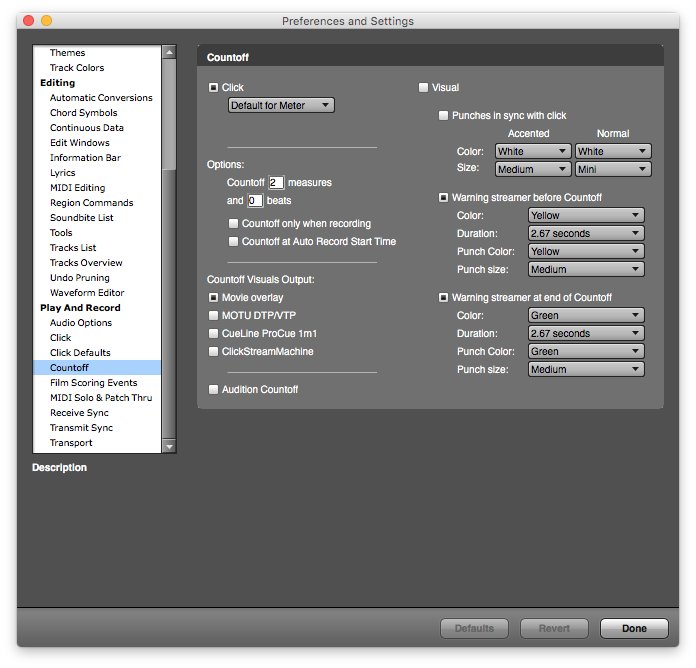 La boucle est bouclée !
La boucle est bouclée !
Une autre fonction bien sympathique concerne la fonction « Boucle » (loop). Elle vous permettra de répéter tout ou partie d'une région de votre projet. En cliquant sur le bouton dédié à cet effet, deux pictogrammes qui représentent des doubles barres de reprises s'afficheront sur la grille de DP. Pour définir la région à boucler, il vous suffira de cliquer dessus et tout en maintenant votre clic de souris, de les déplacer à l'endroit ou vous le souhaitez.
![]()
Simple et efficace ! Nous en avons terminé avec ce tout premier tutoriel dédié à DP mais beaucoup d'autres suivront rassurez-vous ! Avec les quelques informations que je viens de vous transmettre, vous devriez déjà pouvoir vous amuser avec DP ! Si vous avez des questions, n'hésitez pas à venir sur notre forum afin de profiter de l'expérience de notre communauté ! Je vous dis donc à très bientôt ! ;-)