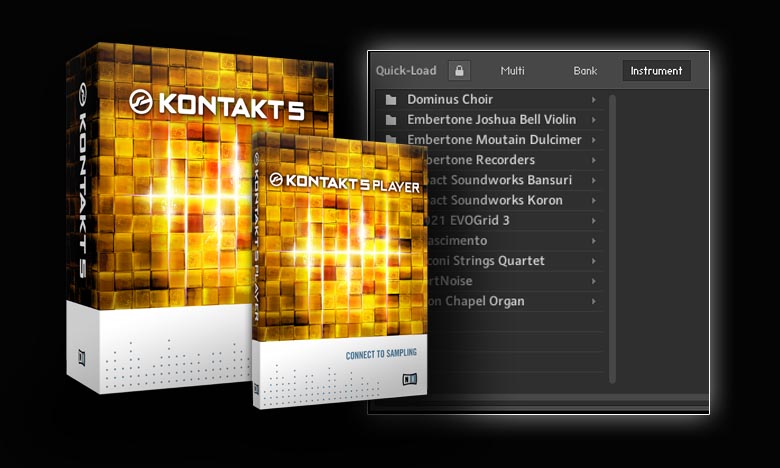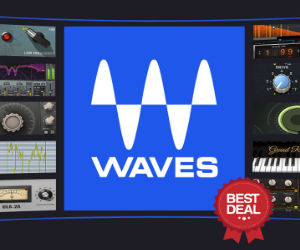En effet, nous allons vous faire découvrir d'autres aspects, eux aussi très utiles, de cet incontournable venu d'outre Rhin ! Vous verrez que bien maîtrisé, il améliorera sensiblement votre workflow ! Si la fonction « Quickload » représente une alternative de choix pour les banques sons ne pouvant être intégrées directement dans le browser latéral gauche de Kontakt, il faut savoir qu'elle n'est pas cantonnée à ce seul usage.
![]()
Une question d'approche.
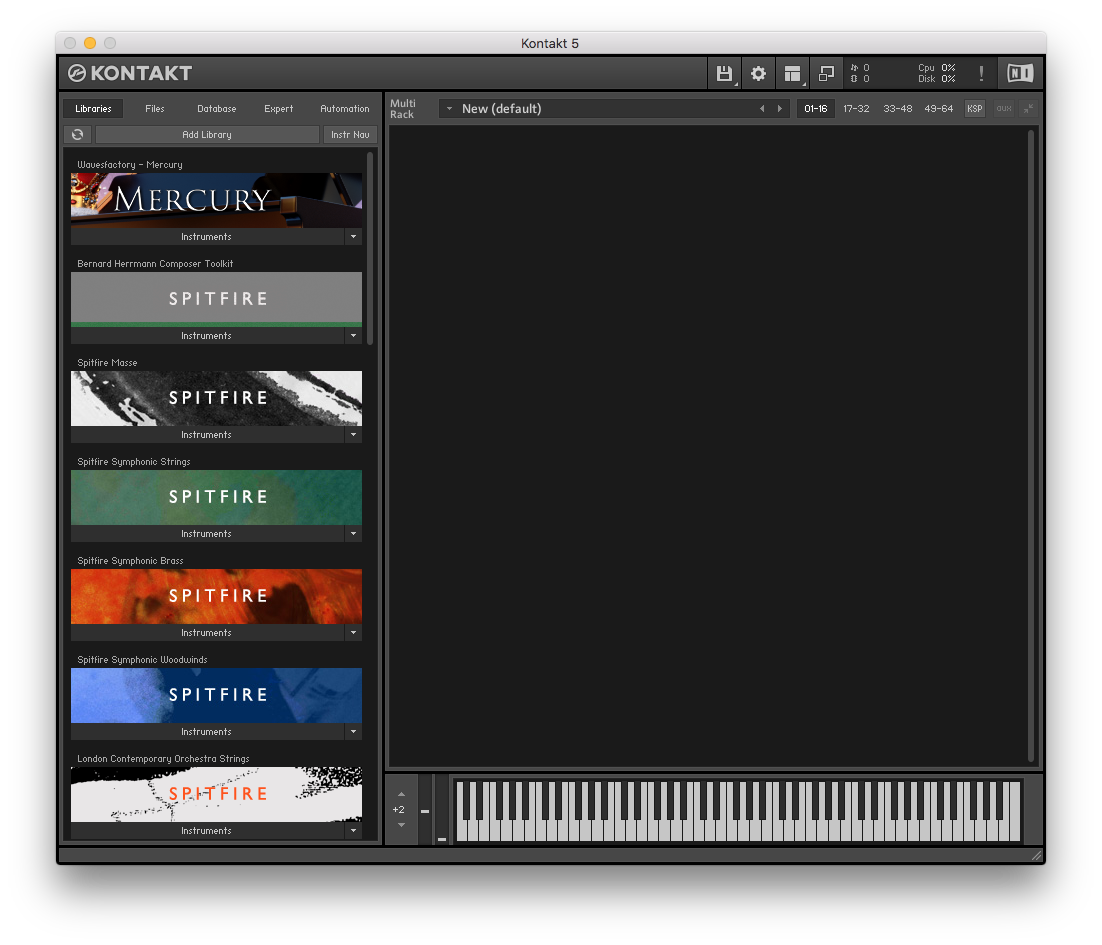 L'onglet « Libraries » est sans conteste, particulièrement utile lorsque l'on utilise une multitude de banque sons. Mais son côté pratique reste assez limité pour une raison essentielle: si l'onglet « Libraries » vous permet de trouver facilement vos sonorités par catégories, c'est hélas uniquement valable au sein même de chaque banque. Certes, Native Instruments a judicieusement intégré dans l'onglet « Database » une sorte de moteur de recherche, via lequel vous pourrez (moyennant l'utilisation de quelques tags), retrouver vos petits rapidement. Mais niveau workflow, ça reste assez fastidieux (surtout si votre temps est compté!). Bref, c'est dans ce cas de figure que « Quickload » va nous sauver la mise ! Si vous n'êtes pas encore convaincu par ses bienfaits, dites vous que ça n'est qu'une question de temps, car si l'approche est différente, sachez qu'à l'usage, elle est beaucoup plus pratique.
L'onglet « Libraries » est sans conteste, particulièrement utile lorsque l'on utilise une multitude de banque sons. Mais son côté pratique reste assez limité pour une raison essentielle: si l'onglet « Libraries » vous permet de trouver facilement vos sonorités par catégories, c'est hélas uniquement valable au sein même de chaque banque. Certes, Native Instruments a judicieusement intégré dans l'onglet « Database » une sorte de moteur de recherche, via lequel vous pourrez (moyennant l'utilisation de quelques tags), retrouver vos petits rapidement. Mais niveau workflow, ça reste assez fastidieux (surtout si votre temps est compté!). Bref, c'est dans ce cas de figure que « Quickload » va nous sauver la mise ! Si vous n'êtes pas encore convaincu par ses bienfaits, dites vous que ça n'est qu'une question de temps, car si l'approche est différente, sachez qu'à l'usage, elle est beaucoup plus pratique.
Un musicien organisé en vaut deux !
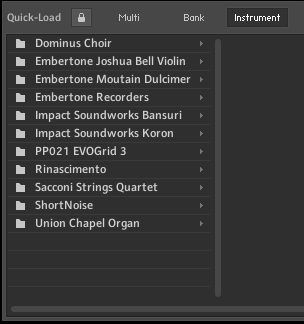
La fonction « Quickload » présente un avantage certain : grâce à elle, vous pourrez par exemple, mettre la main d'un simple clic, sur toutes les basses contenues dans vos banques sons dans Kontakt. De cette façon, vous y gagnerez en fluidité au moment de vos recherches, et tout cela, au bénéfice de votre créativité ! Cependant, le revers de la médaille (si je peux m'exprimer ainsi), c'est qu'il va vous falloir organiser les choses. Ainsi vous pourrez à n'importe quel moment, remettre la main sur votre « configuration personnelle ». Dans les faits, vous n'aurez qu'à le faire une seule et unique fois ! Le mode opératoire reste similaire à l'ajout d'une librairie Kontakt ne pouvant être ajoutée dans le browser.
Ouvrez « Quickload » en cliquant sur l’icône suivant :
![]()
Créez un nouveau répertoire en faisant un clique droit dans la partie gauche de la fenêtre qui est apparue, puis choisissez l'option « Add Folder » (ajouter un répertoire en français). Évidemment, vous pourrez créer autant de répertoires que nécessaire (ici pour l'exemple nous n'en utiliserons qu'un seul).
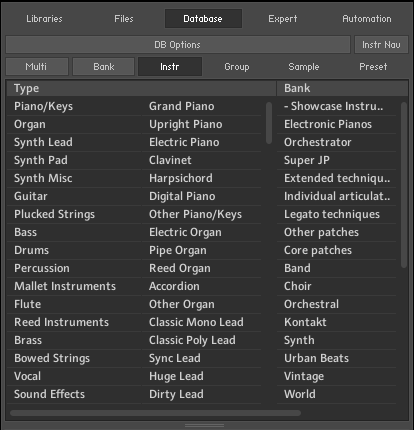
Donnez lui la dénomination de votre choix (ici nous allons utiliser le mot « Guitares » afin de regrouper toutes les guitares de toutes les banques disponibles).
Ensuite nous allons nous rendre dans l'onglet « Database » de Kontakt 5. Vous remarquerez qu'en cliquant sur l'option « Instr », un certain nombre de mots clés vous sont proposés. En sélectionnant le mot clé « Guitar », je vais pouvoir lister toutes les guitares contenues dans l'ensemble de mes librairies, mais il me sera également possible (et sans spécifier de « type »), de taper celui de votre choix dans le champ de recherche juste en dessous, pour que Kontakt vous propose tous les presets contenant la précieuse mention. Ici je ne vais pas choisir de « type », et vais me contenter de taper le mot « guitar » dans le moteur de recherche juste ici :
Ensuite, rien de plus simple : soit vous choisissez d'importer la totalité des éléments trouvés, soit vous effectuez votre propre sélection puis glissez le tout dans le répertoire que vous avez créé précédemment par un simple glisser / déposer.
Une sauvegarde pour dormir tranquille !
C'est souvent un peu trop tard (alors que l'on est déjà les deux pieds dans la M....), que l'on prend en compte ce genre de considération … Alors pour ne pas vous faire surprendre, je vous propose d'effectuer un backup de votre catalogue «Quickload » une fois que ce dernier aura été constitué ! L'opération reste simple et plutôt rapide ce qui vous donne une deuxième raison de ne pas vous en priver. L'opération se fait en 2 étapes :
Sur Mac :
Rendez-vous dans le finder puis tout en maintenant la touche « Alt » de votre clavier, cliquez sur « Aller » puis choisissez l'option « Bibliothèques ». Pour info, la touche « Alt » vous permettra d'afficher l'option « Bibliothèques », laquelle restera masquée dans le cas contraire.
Ensuite suivez le chemin suivant : Application Support/ Native Instruments/ Kontakt 5. Un dossier « Quickload » s'y trouve. Il vous suffira de copier ce dernier vers la destination de votre choix pour que l'ensemble de votre catalogue soit sauvegardé.
Su PC :
Dans votre explorateur (raccourci touche Windows + E), ouvrez le disque C puis rendez vous dans le répertoire : Utilisateurs/ Nom de votre machine/ AppData/ Local/ Native Instruments/ Kontakt 5.
Copiez le dossier « Quickload » qui s'y trouve pour le mettre « en lieu sur ».
En cas de problèmes (crash système, panne de disque dur, réinstallation de Kontakt, etc), remettez la sauvegarde du dossier « Quickload » à l'endroit adéquat (un des deux emplacements ci-dessous suivant la plateforme que vous utilisez), et le tour est joué !
Les écrans les plus modestes vous diront merci !
Pour finir je voulais vous parler d'un autre avantage non négligeable de cette fonction finalement assez peu utilisées. En effet, Quickload va vous permettre de gagner de la place sur votre écran. En général, la majorité des utilisateurs de Kontakt gardent la configuration qui consiste à avoir sur la partie gauche, le Browser ou se trouvent toutes les librairies, et à droite, les instruments chargés dans l'application. Mais lorsque vous avez plusieurs instances de Kontakt à l'écran ainsi que d'autres plug-ins ou instruments virtuels, il devient finalement assez compliqué de s'y retrouver.
![]()
Cependant Native Instruments a mis à disposition des utilisateurs de son logiciel phare, une petite fonction qui va vous permettre de masquer les éléments que vous ne souhaitez pas voir dans la fenêtre de Kontakt. Pour cela, il va falloir tout simplement cliquer sur cet icône. Reste qu'un autre icône va quant à lui avoir pour effet de réduire à sa plus simple expression, l'espace alloué à votre instrument dans Kontakt.
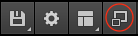
J'en vois déjà se poser la question suivante : « mais comment vais-je faire pour choisir mes sons si je n'ai pas le browser d'ouvert ? ». Et bien là encore, vous allez voir, c'est très simple. Sachant que vous avez créé votre propre « Template » Quickload avec des répertoires spécifiques correspondant à vos besoins, il ne vous restera plus qu'à cliquer sur le petit triangle se trouvant à gauche du nom du patch chargé, pour accéder à tous les répertoires / sonorités se trouvant dans la fenêtre « Quickload ».
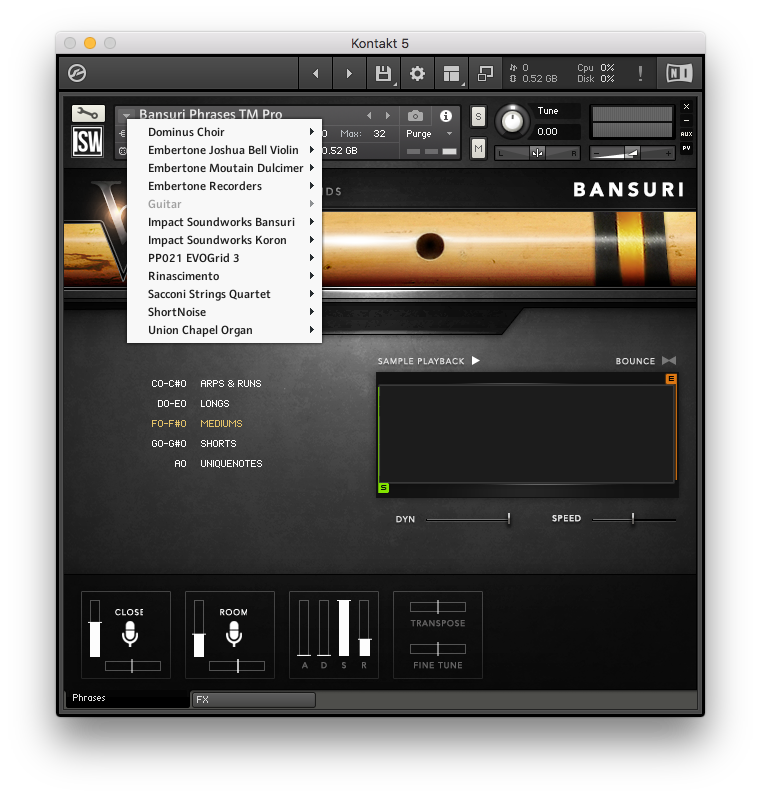 ça n'a l'air de rien ,mais ces trois astuces vont vous permettre de gagner du temps et d'optimiser au mieux votre workflow ! Comme seule la musique compte, n'hésitez surtout pas à dépenser un peu de votre temps pour configurer votre environnement dans Kontakt et ainsi, gagner un temps précieux !;-)
ça n'a l'air de rien ,mais ces trois astuces vont vous permettre de gagner du temps et d'optimiser au mieux votre workflow ! Comme seule la musique compte, n'hésitez surtout pas à dépenser un peu de votre temps pour configurer votre environnement dans Kontakt et ainsi, gagner un temps précieux !;-)